前言
在Zynq中移植Linux一直是对于我们这种初学者来说的老大难问题,这一问题在官方推出Petalinux后有所缓解。但Petalinux OS的操作简便性不如已经十分成熟的桌面系统Ubuntu,目前网上的教程大多侧重于利用Petalinux生成完设备树和内核后替换Ubuntu的rootfs。事实上,在Vitis AI横空出世后,Xilinx给出了一个已经为Zynq MPSoc移植好的Ubuntu,并起名为Xilinx Certified Ubuntu。该版本是一个Golden镜像,可以将大多数硬件接口驱动起来。但如果想在PL端作出修改并在Linux中驱动起来,则需要自己重构设备树和Bitstream。利用Xilinx Certified Ubuntu的好处还有:
rootfs又叫根文件系统,是Linux启动后挂载的第一个文件系统,然后再从其中读取初始化脚本。一个可以使用的Linux大体分为三部分:Bootloader+Linux Kernel+rootfs。目前的Linux发行版都采用内核和发行版分离的方式,替换rootfs就可以实现替换Linux发行版。
- 提供xlnx-config、fpga-manager-xlnx、bootgen-xlnx等多种工具的snap镜像,实现在linux端管理PL资源。
- 利用xlnx-config,实现各种配置好的平台资源(PAC)的切换,并自动生成Boot镜像,重启后直接生效。
- 对于因编写出错无法引导的镜像,将再重启后尝试引导失败后回滚为Golden镜像。
- More
本文将一步步从裸板上实现Xilinx Certified Ubuntu安装、自定义硬件平台设计、构建自定义平台资产(PAC)、硬件资产在Linux上进行切换等步骤。作为学习记录,也希望对大家有帮助。
Step1:安装并启动Xilinx Certified Ubuntu
访问Ubuntu官方网站下载固件:https://ubuntu.com/download/amd-xilinx
截止发文时,最新的固件为20.04LTS。下文将以20.04LTS为例。
将SD卡插入读卡器,将下载下来的.xz压缩包解压成img,利用镜像烧写工具将下载下来的镜像烧写到SD卡上。(推荐balenaEtcher,各操作系统通用)。
插入电源、USB-UART连接线、SD卡,有显示器和键盘啥的也可以插上。调整ZCU102上的SW6开关到下图所示(来自UG1182官方文档,尤其注意官方文档的Pins序号是[4:1]不是[1:4]…当时坑死我了调了半天)
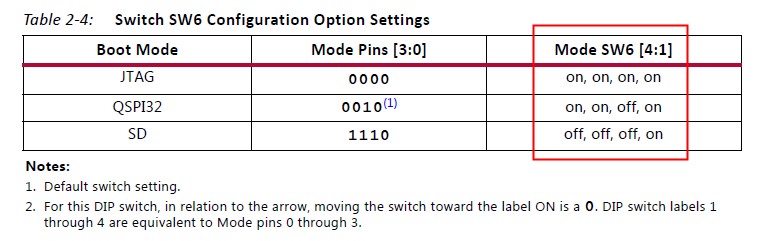

将UART连接到电脑(前提是装好CP210X串口芯片的驱动)后可以看到端口多了4个,打开Interface 0(波特率115200,8位数据,1位停止,无校验位),打开电源,看看有没有串口信息打印出来。

一切正常的话就能看到Ubuntu系统已经引导成功了。用户名密码都是ubuntu。
下面让我们仔细分析一下启动流程,来方便我们日后用自己的硬件平台替换。

SD卡内的文件如下:
- boot.bin (板子识别和镜像选择ImgSel)
- boot 10(2,4,6)1.bin (ZCU102/104/106专用镜像)
- boot.scr.uimg (Uboot)
- image.fit
- meta-data,network-config,user-data (linux需要的数据)
Xilinx在启动时,BootROM会先检测设备模式引脚状态,SD卡启动时会搜SD卡第一个分区有无boot.bin,如果没有则在后面加数字,搜索boot1.bin,boot2.bin…一直到boot8191.bin,这种模式被称为MultiBoot。在Certified Ubuntu中,boot.bin是一个最小的应用程序(ImgSel),用于确定是在哪个板子上运行,随后把boot过程移交给更强大的FSBL执行。在本例中,ImgSel检测到了102板子,将1020写入MultiBoot寄存器,BootROM从boot1020.bin开始找,最终找到boot1021.bin(转为ZCU102设计的Golden镜像)启动。前文所说的利用xlnx-config进行镜像管理,本质上就是打包boot1020.bin并写入SD卡,在boot1020.bin失效后自动回滚会Golden镜像boot1021.bin。
具体启动参考右图(源于参考[2])
Step2 用Vivado创建自己的硬件平台
打开Vivado,选择ZCU102板,Create Block Design.
- 添加一个Zynq核心,先Run Block Automation,弹出窗口内选择Apply Board Preset,这样后面可以少配很多东西。
- 添加一个AXI GPIO用于测试读写开发板引脚,一个AXI BRAM Controller用于BRAM测试。
- Generate Block Design -> 右键单击bd -> Create HDL Wrapper
- 写约束
- Generate Bitstream
- File -> Export Hardware 导出xsa
打开Vitis,新建一个Platform Project,选择刚刚导出的xsa。
构建该Platform Project
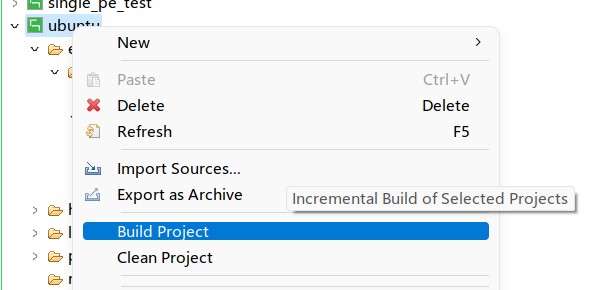
构建成功后,取出下列两个文件
- /zynqmp_fsbl/fsbl_a53.elf
- /zynqmp_pmufw/pmufw.elf
接着,进行设备树导出。
如果你第一次进行这个操作,需要在任意位置拉取Xilinx的Device Tree Generator,不然会报错。
git clone https://github.com/Xilinx/device-tree-xlnx
cd device-tree-xlnx
git checkout <你的套件版本,如xlnx_rel_v2021.2>在Vitis中,选择Xilinx->Software Repositories,添加刚刚拉取的仓库本地文件夹地址
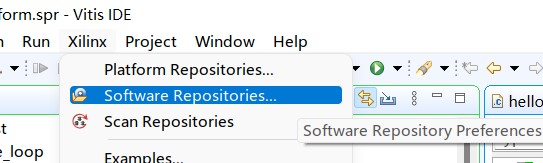
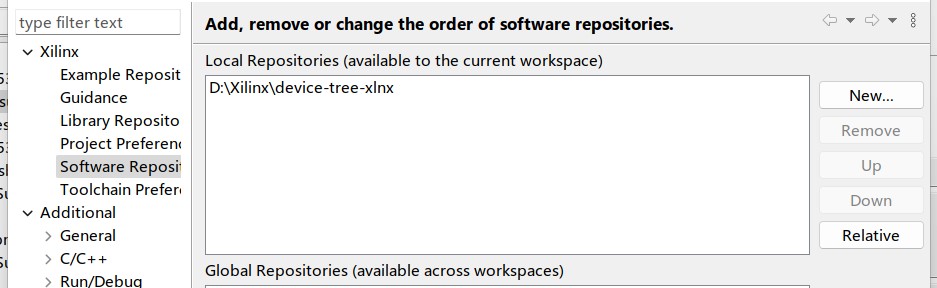
接着,选择Xilinx->Generate Device Tree,选择xsa,并配置导出文件夹。
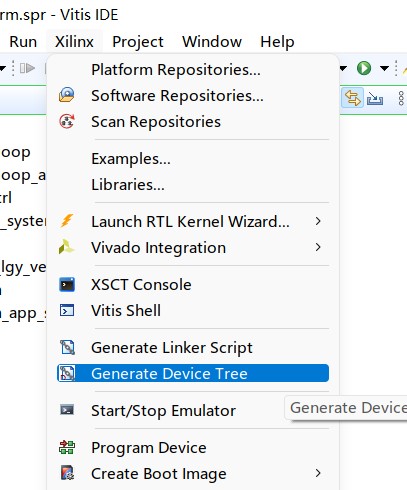
生成的文件如图,因为XSA文件仅包含用户定义的IP和Zynq,因此要激活Ethernet网络,需要自己编写设备树,修改其中的system-top.dts来添加Ethernet的PHY(踩坑*n)同时还需要加入model和compatible字段来让Uboot/Ubuntu正确识别硬件开发板信息、加载驱动程序(再次踩坑)。(参考:https://github.com/Xilinx/u-boot-xlnx/blob/3113b53d8cb1913ef8162cadf45f44ebf2ed9eea/arch/arm/dts/zynqmp-zcu102-revA.dts)
/dts-v1/;
#include "zynqmp.dtsi"
#include "zynqmp-clk-ccf.dtsi"
#include "pl.dtsi"
#include "pcw.dtsi"
/ {
model = "ZynqMP ZCU102 Rev1.1";
compatible = "xlnx,zynqmp-zcu102-rev1.1", "xlnx,zynqmp-zcu102", "xlnx,zynqmp";
chosen {
bootargs = "earlycon";
stdout-path = "serial0:115200n8";
};
aliases {
ethernet0 = &gem3;
i2c0 = &i2c0;
i2c1 = &i2c1;
serial0 = &uart0;
serial1 = &uart1;
spi0 = &qspi;
};
memory {
device_type = "memory";
reg = <0x0 0x0 0x0 0x7ff00000>, <0x00000008 0x00000000 0x0 0x80000000>;
};
};
&gem3 {
status = "okay";
phy-handle = <&phy0>;
phy-mode = "rgmii-id";
pinctrl-names = "default";
phy0: ethernet-phy@c {
reg = <0xc>;
ti,rx-internal-delay = <0x8>;
ti,tx-internal-delay = <0xa>;
ti,fifo-depth = <0x1>;
ti,dp83867-rxctrl-strap-quirk;
/* reset-gpios = <&tca6416_u97 6 GPIO_ACTIVE_LOW>; */
};
};接着,来编译设备树Blob文件(DTB),进入生成的设备树目录。该步骤需要在Linux系统下进行。
gcc -I my_dts -E -nostdinc -undef -D__DTS__ -x assembler-with-cpp -o system-top.dts.tmp system-top.dts
dtc -I dts -O dtb -o system-top.dtb system-top.dts.tmp
至此,在文件夹内出现设备树文件system-top.dtb,进行保存
接下来,编译ARM可信固件(ATF)
git clone https://github.com/Xilinx/arm-trusted-firmware.git
cd arm-trusted-firmware这个存储库里面有个软连接到linux库,遇到报错要自己删了软连接重建一下,具体是哪个我忘记了。。处理完以后
make CROSS_COMPILE=aarch64-none-elf- PLAT=zynqmp RESET_TO_BL31=1来进行交叉编译,编译好会生成bl31.elf,保存下来。
现在我们有这些文件:

把Vivado生成的PL Bitstream也保存到这里,命名为system.bit。接下来,我们新建一个文件,命名为bootgen.bif,内容如下:
the_ROM_image:
{
[bootloader, destination_cpu=a53-0] fsbl_a53.elf
[pmufw_image] pmufw.elf
[destination_device=pl] system.bit
[destination_cpu=a53-0, exception_level=el-3, trustzone] bl31.elf
[destination_cpu=a53-0, load=0x00100000] system-top.dtb
[destination_cpu=a53-0, exception_level=el-2] /usr/lib/u-boot/xilinx_zynqmp_virt/u-boot.elf
}这些文件的意义,Xilinx Wiki有相应介绍。
| bootgen.bif | 用于生成boot.bin的描述文件 |
| fsbl_a53.elf | First Stage Bootloader |
| system.bit | PL的Bitstream文件 |
| bl31.elf | ARM可信固件 |
| system-top.dtb | 设备树文件,需要与system.bit对应 |
| uboot.elf | u-boot文件,对于ZCU102,可以直接使用Certified Ubuntu系统内 /usr/lib/u-boot/xilinx_zynqmp_virt/u-boot.elf |
| dpu.xclbin | (可选) system.bit的DPU配置 |
| pmufw.elf | Platform Management Unit (PMU)固件 |
前面讲了这么多,之后我们替换新的硬件平台的时候只要考虑system.bit、system-top.dtb、dpu.xclbin就可以了,其他的build都是一劳永逸的。
或者你是在不想build,对于fsbl、bl31,都可以使用Certified Ubuntu内的golden镜像,存储路径在:
/usr/share/xlnx-firmware/zcu10[x]接下来,我们按照xlnx-config工具的要求将上述文件按如下存放(其中,test_pac文件夹存放在/boot/firmware/xlnx-config中。因为/boot/firmware就是SD卡的挂载点,所以也可以直接在SD卡上操作)
test_pac/
└── hwconfig
├── test_pac
│ ├── manifest.yaml
│ ├── zcu102
│ │ ├── bl31.elf
│ │ ├── bootgen.bif
│ │ ├── fsbl_a53.elf
│ │ ├── pmufw.elf
│ │ ├── system.bit
│ │ └── system-top.dtbmanifest.yaml内如下:
name: test_platform
desscription: Boot assets for the 2021.2 test design
revision: 1
assets:
zcu102: zcu102Step 3 激活自定义硬件平台(PAC)
首先需要安装Xilinx官方的工具xlnx-config(snap拉取的失败率挺高的。。)
sudo snap install xlnx-config --classic --channel=1.x
xlnx-config.sysinit如果没有snap,要先安装snap,再执行上述操作
sudo snap install snap-store安装完毕后,输入 xlnx-config -q 可以看见刚刚我们设置的自定义硬件平台

使用 sudo xlnx-config -a test_pac 激活我们刚刚设置的平台,工具会自动打包成boot.bin并放到SD卡命名为boot1020.bin。重启后生效。
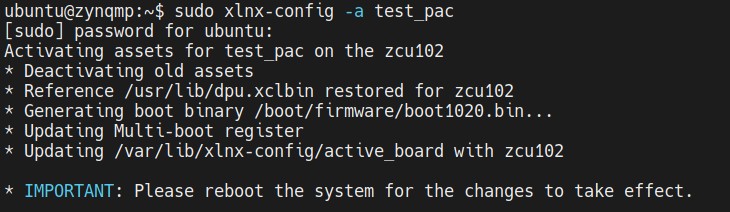
重启后,可以通过xlnx-config -q查看激活的资产

参考
[1] Getting Started with Certified Ubuntu 20.04 LTS for Xilinx Devices
[2] Booting Certified Ubuntu 20.04 LTS for Xilinx Devices
[3] Build ARM Trusted Firmware (ATF)
[4] Snaps – xlnx-config Snap for Certified Ubuntu on Xilinx Devices
[5] Xilinx/embeddedsw
[6] Xilinx/linux-xlnx
[7] Device Trees
[8] Solution ZynqMP PL Programming
[9] Creating Devicetree from Devicetree Generator for Zynq Ultrascale and Zynq 7000
[10] Xilinx/u-boot-xlnx
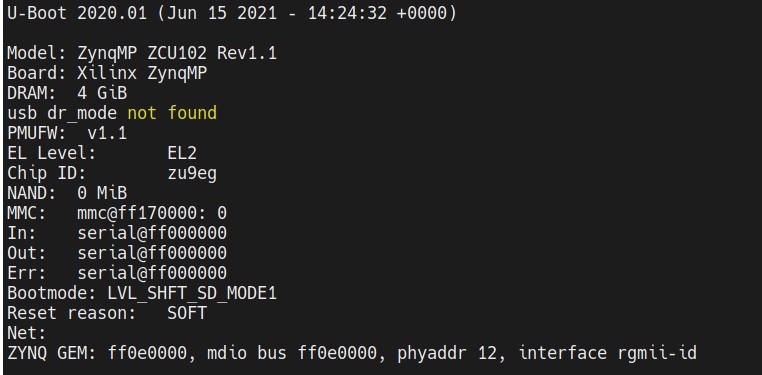
发表回复